Программирование Raspberry Pi – это легко, особенно на Python. Программируем Raspberry Pi на голом железе Raspberry pi 3 управление внешними устройствами
В 2011 году одноплатный компьютер Raspberry Pi был выпущен для тех, кто устал искать готовые решения и решил творить технологическое окружение самостоятельно. В то время как Arduino – это игрушка в большей степени для любителей работать руками, «малиновый» продукт – разминка мозга для программистов.
Всего за 6 лет под Raspberry были адаптированы почти все популярные языки программирования. Какие-то имеют существенные ограничения, какие-то работают на полную катушку. Рассмотрим 9 представителей второй категории.
Scratch
Официальный сайт предлагает пользователям Raspberry первый делом обратиться к Scratch. Исходники языка уже включены в стандартную операционную систему Raspbian. Начать создание IoT с помощью Scratch может как взрослый специалист, так и совсем ещё ребёнок. Недаром он всего за 10 лет выбился в топ-20 языков по числу запросов в поисковиках.
Python
Возможно для вас это будет сюрпризом, но Pi в названии – это не математическая константа, а отсылка к Python. IDLE, стандартная среда разработки программ на Raspberry, работает как раз на змеином языке. На официальном сайте в разделе документация вы найдёте базовое руководство . Кроме того, благодаря Python Games и их исходникам, вы познакомитесь с возможностями языка.
HTML5 и CSS3
Компьютеры Raspberry Pi подходят для создания систем IoT, а встроенный браузер Epiphany - подходящий клиентский интерфейс. Это значит, что без языков веба не обойтись. HTML5 и CSS3 позволят вам решить вопрос создания виртуальной оболочки умного дома с минимальными затратами времени и незначительными ограничениями.
JavaScript
JavaScript - динамическая сила Raspberry Pi. Вы сможете поработать с ним благодаря платформе Node.js, позволяющей вам создавать десктопные и веб-приложения. Не стоит забывать про библиотеку jQuery, которая работает в любом браузере, и наполняет его привычными динамическими функциями.
Java
Возможность запустить Java-код на любой платформе – главная концепция языка. И эта концепция особенно полезна для таких платформ, как Raspberry Pi. Вы сначала отладите код на «большой» ОС, а потом перенесёте на Raspbian. При этом разработка приложений на Java внутри «малиновой» системы затруднительна - здесь нет полноценной среды для этого языка.
С
Так как Raspbian – ОС на базе Unix, в качестве базового языка здесь выступает С. С его помощью вы получите максимальную производительность без использования машинных команд. Это особенно важно для серверных систем в составе IoT. Надмножество языка, Objective-C, используется для написания приложений для iPhone и iPad, что также может пригодиться вам с «малиной».
C++
С++ пригодится там, где нужны и скорость, и безопасность, и чёткость работы. Спектр задач при этом невероятно широк – от работы непосредственно с железом до организации взаимодействия устройств и клиентов. С++ переменит на «малиновую» сторону опытных разработчиков из прошлого века и тех, кто до этого писал код лишь для микроконтроллеров.
Perl
Perl постепенно сдаёт позиции в мире больших машин, но в Raspberry Pi это пока один из основных инструментов. Он поставляется «из коробки», имеет множество расширений и дополнений, с его помощью можно организовать сбор информации или переписать Си-программу. Это ударит по быстродействию, зато работать с таким кодом на порядок проще.
Erlang
Erlang - язык программирования для создания сложных систем. Допустим вы разрабатываете на своем одноплатном друге атомную электростанцию или нейронно-вычислительную сеть. C++ или другой прикладной язык не подойдёт. А вот Erlang позволит вам минимизировать ошибки и извлечь максимум возможностей из Raspberry Pi. Конечно, если вы дорастете до этого уровня.
Как вы поняли, язык разработки для Rasberry Pi имеет третьестепенное значение. Выбор зависит от вкусовых предпочтений, от типа решаемой задачи и вашего опыта. А значит, Rasberry Pi станет вашим верным спутником в программировании, какой бы путь вы ни выбрали.
Одно из главных преимуществ Raspberry Pi — это наличие выводов общего назначения (General Purpose Iinput/Outputs). GPIO — это группа контактов, которыми можно управлять с помощью программы. Причем управление это может быть совсем простым, например, включение/выключение светодиода. Либо весьма сложным — обмен данными с периферийными устройствами по специализированным протоколам. С помощью GPIO можно собирать данные с разных датчиков, управлять реле, двигателями, силовыми ключами. В общем, управлять реальным миром по составленной нами программе. В этой статье я расскажу как установить на Raspberry Pi библиотеку управления GPIO для python — RPi.GPIO, и приведу несколько простых примеров работы с ней.
1. Загрузка и подготовка библиотеки RPi.GPIO
Первое что мы сделаем — скачаем архив с библиотекой с официального сайта: Ссылка ведет на страницу с разными версиями библиотеки. Выбираем самый свежий архив. На момент написания статьи это был — RPi.GPIO-0.6.3.tar.gz По-умолчанию, штатный браузер Chromium скачает библиотеку в папку /home/pi/Downloads . Зайдем в эту папку с помощью проводника: Теперь жмем правую кнопку мыши на архиве и выбираем пункт Extract Here
.
Теперь жмем правую кнопку мыши на архиве и выбираем пункт Extract Here
.
 Этим самым мы просим разархивировать библиотеку в ту же папку, в которой находится сам архив. В результате рядом с архивом появится папка RPi.GPIO-0.6.3.
Этим самым мы просим разархивировать библиотеку в ту же папку, в которой находится сам архив. В результате рядом с архивом появится папка RPi.GPIO-0.6.3.
2. Установка дополнительного пакета для python
Перед тем, как установить библиотеку RPi.GPIO, нам потребуется дополнительный пакет python-dev. Для этого запустим терминал (черная иконка на верхней панели рабочего стола) и запустим в нем следующую команду: sudo apt-get install python-dev На вопрос «Do you want to continue? » пишем символ «Y» и жмем Enter. В результате появится отчет об успешной установке. Выглядит он так:
В результате появится отчет об успешной установке. Выглядит он так:

3. Установка библиотеки RPi.GPIO
Теперь приступим к установке самой библиотеки для работы с GPIO. Не выходя из терминала, переходим в разархивированную ранее папку: cd /home/pi/Downloads/RPi.GPIO-0.6.3 И запускаем команду для сборки библиотеки из исходных кодов: python setup.py build В результате получим примерно такой отчет: Далее запускаем команду установки библиотеки. Нужно выполнить её с правами администратора, поэтому вначале добавляем директиву sudo
:
sudo python setup.py install
Результат выполнения:
Далее запускаем команду установки библиотеки. Нужно выполнить её с правами администратора, поэтому вначале добавляем директиву sudo
:
sudo python setup.py install
Результат выполнения:
 Ну вот и готово! Приступим к сборке стенда и составлению первой программы, которая будет управлять состоянием светодиода.
Ну вот и готово! Приступим к сборке стенда и составлению первой программы, которая будет управлять состоянием светодиода.
4. Подключение светодиода к Raspberry Pi
Разъем GPIO у Raspberry Pi имеет два типа нумерации. Первый тип — это последовательный номер контакта. Второй тип — BCM, соответствует выводам микропроцессора. Оба эти нумерации представлены на картинке. В большинстве примеров используется тип нумерации BCM, последуем традиции. Подключаем светодиод к выводу GPIO23 по следующей схеме.
Анод светодиода (длинная ножка) соединим с выводом GPIO23 через резистор 200 Ом, а катод с землей (GND). Хорошо бы сначала вспомнить
В большинстве примеров используется тип нумерации BCM, последуем традиции. Подключаем светодиод к выводу GPIO23 по следующей схеме.
Анод светодиода (длинная ножка) соединим с выводом GPIO23 через резистор 200 Ом, а катод с землей (GND). Хорошо бы сначала вспомнить
Raspberry PI - это устройство имеющее достаточную производительность для того чтобы на его основе могли быть построены роботы способные распознавать образы, выполнять работу людей и прочие подобные устройства для автоматизации и выполнения сложных вычислительных действий. Т.к. тактовая частота процессора Raspberry PI 3 м.б. 1.2 ГГц а его разрядность 32 бита то Raspberry PI 3 значительно превосходит обычное Arduino у которого тактовая частота как правило 16 МГц а разрядность микроконтроллера 8 бит, Arduino безусловно занимает своё место в выполнении операций не требующих большой производительности но когда её уже не хватает Raspberry PI "приходит на помощь" и перекрывает такой большой диапазон возможных применений что можно быть абсолютно уверенным в целесообразности приобретения данного одноплатного компьютера Raspberry PI 3 (можно заказать по ссылке) . Т.к. Raspberry PI - это компьютер то для того чтобы его использовать нужно на него установить операционную систему (хотя существуют обходные пути но всё же лучше и проще установить операционную систему (ос далее)). Существует много ос которые можно установить на Raspberry Pi но одной из самых популярных (для использования с Raspberry Pi), наиболее подходящих для начинающих является ос Raspbian. Для того чтобы установить ос на Raspberry Pi понадобиться micro sd карта с расширителем для того чтобы её можно было вставить в обычный компьютер и записать на неё ос. Sd карта должна иметь не менее 4Гб памяти при установке полной версии Raspbian и не менее 8Гб для установки минимальных версий Raspbian. Минимальные версии могут не иметь (и скорее всего не имеют) графического интерфейса и много всего остального что может считаться лишним и занимает место. Для избежания проблем с отсутствием необходимых файлов, можно поставить полную версию. Можно использовать SD карту 10го класса и с 32Гб памяти (проверено работает (как см. видео ниже)). После приобретения карты памяти её надо вставить в компьютер в соответствующий разъём, после этого посмотреть с какой буквой появился диск в разделе "мой компьютер" и запомнить, потом надо скачать ос с официального сайта https://www.raspberrypi.org/downloads/raspbian/ нажав кнопку "Download ZIP" под "RASPBIAN JESSIE" для скачивания полной версии или под "RASPBIAN JESSIE LITE" для скачивания облегчённой но, для начинающих, лучше выбрать "RASPBIAN JESSIE" т.е. полную версию. После скачивания архива "RASPBIAN JESSIE" его нужно разархивировать, потом скачать программу (или от сюда https://yadi.sk/d/SGGe1lMNs69YQ), установить её, открыть, далее нужно в правом верхнем углу указать букву диска (запомненную ранее), найти разархивированный образ ос
И нажать кнопку "write".

После чего выведется окно с предупреждением и в этом окне надо нажать кнопку "Yes",

После того как запись закончиться и появится окно сообщающее об успешной записи (Write Successful) нужно нажать кнопку "Ok" в этом окне.

Потом закрыть программу, вытащить SD карту безопасным способом и вставить в Raspberry Pi.

Далее можно подключить к Raspberry Pi usb клавиатуру (или ps2 через ), usb мышь и монитор или телевизор через hdmi кабель или можно подключить ethernet кабель (но это для опытных пользователей поэтому далее рассмотрим первый вариант). После этого надо подключить питание через micro usb например от зарядного устройства от смартфона. После подключения питания начнётся установка операционной системы. Как правило в новых (на момент написания данной статьи) версиях ос уже настроена возможность связи с Raspberry Pi по SSH и поэтому для того чтобы настроить связь с Raspberry Pi 3 по wifi достаточно настроить только wifi, Для этого в правом верхнем углу экрана есть значёк на который нужно нажать и выбрать wifi,


После чего вписать пароль от данного wifi в появившееся текстовое поле,

После этих действий wifi на Raspberry Pi 3 будет настроен и дальше можно будет не используя провода программировать Raspberry Pi 3 удалённо по wifi. После настройки Raspberry Pi 3 можно выключить вписав в командной строке (в программе LXTerminal которую можно открыть двойным кликом по иконке программы) команду sudo halt или нажав соответствующие кнопки выключения в графическом режиме, после окончательного выключения можно отключить питание и при следующей подаче питания Raspberry Pi 3 включиться с wifi. Теперь чтобы программировать Raspberry Pi 3 по wifi нужно выяснить какой у него ip адрес. Для того чтобы это сделать надо подать питание на Raspberry Pi 3, дождаться окончания загрузки ос, зайти в веб интерфейс маршрутизатора (вписав в строке браузера 192.168.1.1 или то что надо для входа в веб интерфейс, ввести логин и пароль), найти вкладку DHCP Leases или что то подобное, найти там строку с raspberry и ip адрес Raspberry Pi 3.

Далее нужно открыть программу PuTTY (если её нет то перед этим скачать (или ) и установить) поставить порт 22, соединение по SSH, вписать в поле "Host Name (or IP Adress)" ip адрес Raspberry Pi 3,

После чего нажать кнопку "Open" внизу окна, далее появиться чёрное окно с предложением ввести логин. По умолчанию логин "pi" - его надо ввести и нажать enter. Далее надо ввести пароль, по умолчанию "raspberry". При вводе пароля он не отображается - это нормально. После того как пароль введён невидимыми буквами нужно нажать enter и если всё было сделано правильно то мы получим доступ к Raspberry Pi 3 если нет то нужно повторить действия. После того как получен доступ к Raspberry Pi 3 можно его программировать, для начала нужно войти в папку "pi" для этого надо вписать команду
И нажать enter (после cd обязательно пробел).
Теперь можно открыть текстовый редактор nano. Nano - это специальный текстовый редактор который есть на большинстве ос на подобии Linux и в котором можно написать программу для Raspberry Pi. Для открытия этого редактора и одновременно с этим создания файла с названием "first" и расширением "py" нужно вписать команду
И нажать enter. Откроется редактор nano и можно заметь что его интерфейс немного отличается но в основном - это то же чёрное поле в которое надо вписывать команды. Т.к. мы хотим управлять портами ввода вывода общего (GPIO) то прежде чем запустить программу по управлению этими портами, нужно подключить к ним какое нибудь устройство чтобы можно было видеть что управление получилось. Надо также отметить что пины настроенные как выходы у Raspberry Pi могут выдавать очень небольшой ток (предполагаю что до 25мА) и учитывая что Raspberry Pi это всё таки не самое дешёвое устройство то настоятельно рекомендуется позаботиться от том чтобы нагрузка на выводы не была слишком большой. Маломощные индикаторные светодиоды, как правило, могут использоваться с Raspberry Pi т.к. им для того чтобы светиться достаточно небольшого тока. Для первого раза можно сделать приспособление с разъёмом, двумя встречно параллельно включёнными светодиодами и резистором с сопротивлением 220Ом включённым последовательно со светодиодами. Т.к. сопротивление резистора 220Ом, ток обязательно проходит через этот резистор и нет параллельных путей его прохода, напряжение на выводах 3.3В то ток не будет больше чем 3.3/220=0.015А=15мА. Подключить это можно к свободным GPIO например к 5 и 13 как на схеме

(распиновка взята с https://en.wikipedia.org/wiki/Raspberry_Pi), выглядеть это может примерно так:

После того как всё аккуратно и правильно подключено и есть уверенность в том что ничего не сгорит можно скопировать в редактор NANO первую простенькую программу на языке Python
Import RPi.GPIO as GPIO
import time
GPIO.setmode(GPIO.BCM)
GPIO.setup(13, GPIO.OUT)
GPIO.setup(5, GPIO.OUT)
GPIO.output(13, True)
GPIO.output(5, False)
time.sleep(1)
GPIO.output(13, False)
GPIO.output(5, True)
time.sleep(1)
GPIO.output(13, True)
GPIO.output(5, False)
time.sleep(1)
GPIO.output(13, False)
GPIO.output(5, True)
time.sleep(1)
GPIO.output(13, True)
GPIO.output(5, False)
time.sleep(1)
GPIO.output(13, False)
GPIO.output(5, True)
time.sleep(1)
GPIO.cleanup()
Потом нажать
После выхода из редактора NANO можно ввести команду
Sudo python first.py
После чего светодиоды помигают некоторое количество раз. Т.е. получилось управлять портами ввода вывода общего назначения по wifi! Теперь давайте рассмотрим программу и выясним как это получилось.
Строка:
Import RPi.GPIO as GPIO
Это подключение библиотеки "GPIO" для управления выводами.
Строка:
Это подключение библиотеки "time" для задержек.
Далее идёт установка режима GPIO:
GPIO.setmode(GPIO.BCM)
Конфигурация выводов 5 и 13 как выходы:
GPIO.setup(13, GPIO.OUT)
GPIO.setup(5, GPIO.OUT)
Установка логической единицы на выводе 13, установка логического нуля на выводе 5:
GPIO.output(13, True)
GPIO.output(5, False)
Задержка
Установка логического нуля на выводе 13, установка логической единицы на выводе 5:
GPIO.output(13, False)
GPIO.output(5, True)
Переводит все выводы в исходное состояние и программа завершается. Т.о. можно управлять любыми свободными пинами по wifi и если сделать питание 5В от аккумулятора то уже можно сделать какого нибудь автономного робота или устройство не привязанное проводами к чему либо стационарному. Язык программирования Python (питон) отличается от си подобных языков, например вместо точки с запятой, для завершения команды, в питоне используется перевод строки, вместо фигурных скобок используется отступ от левого края который делается клавишей Tab. В общем Python это очень интересный язык на котором получается легко читаемый простой код. После того как работа (или игра) с Raspberry PI 3 закончена можно его выключить командой
И после полного выключения убрать питание. При подаче питания Raspberry PI 3 включается и с ним снова можно работать (или играть). Заказать Raspberry pi 3 можно по ссылке http://ali.pub/91xb2 . О том как делается настройка Raspberry PI 3 и управление его пинами можно посмотреть на видео:
После успешного мигания светодиодами можно приступить к полномасштабному изучению данного компьютера и созданию проектов используя возможностями Raspberry PI 3 которые ограничены лишь вашим воображением!
В уже довольно не новом посте, посвященном Raspberry Pi , это устройство рассматривалось исключительно, как маленький и очень дешевый компьютер. Бесспорно, Raspberry Pi им и является. Но, помимо этого, у Raspberry Pi есть еще и 26 пинов GPIO (General Purpose Input Output), что очень кстати в свете моего недавнего увлечения электроникой . Почему? Давайте разберемся.
Отмечу, что все написанное ниже справедливо для Raspberry Pi 2 Model B. Если у вас другая малина, то расположение пинов и другие детали могут отличаться. Поэтому обязательно сверьтесь с официальной документацией. В качестве операционной системы я использовал релиз Raspbian от 2016-09-28, который можно . Более поздние релизы мне не нравятся, потому что из соображений безопасности в них решили по умолчанию отключать SSH . Что довольно смешно, потому что в этот же релиз решили включать Adobe Flash.
На этой картинке явно изображен один из углов устройства (слева вверху), поэтому по ошибке пронумеровать пины вверх ногами довольно сложно. Очень интересно, что курили ребята, решившие так нумеровать пины. Если кто-нибудь знает ответ, расскажите, пожалуйста, в комментариях. Чтобы окончательно всех запутать, они решили сделать две нумерации. Выше представлена «логическая» нумерация. Под этими номерами пины видны операционной системе. Есть еще и «физическая» нумерация, про которую можно прочитать по приведенной выше ссылке. В рамках данной заметки используется исключительно «логическая» нумерация, изображенная на картинке.
Допустим, мы хотим программно управлять напряжением, подаваемым на 2-й пин. Проще всего это сделать через sysfs.
Первым делом «экспортируем» пин, без этого шага им не получится управлять:
echo 2 > / sys/ class/ gpio/ export
Делаем его out-пином, то есть, он будет либо подавать, либо не подавать напряжение в 3.3 вольта:
echo out > / sys/ class/ gpio/ gpio2/ direction
Подаем напряжение:
echo 1 >
Перестаем подавать напряжение:
echo 0 > / sys/ class/ gpio/ gpio2/ value
Узнаем, подается ли сейчас напряжение:
cat / sys/ class/ gpio/ gpio2/ value
По завершении работы пину можно сделать unexport:
echo 2 > / sys/ class/ gpio/ unexport
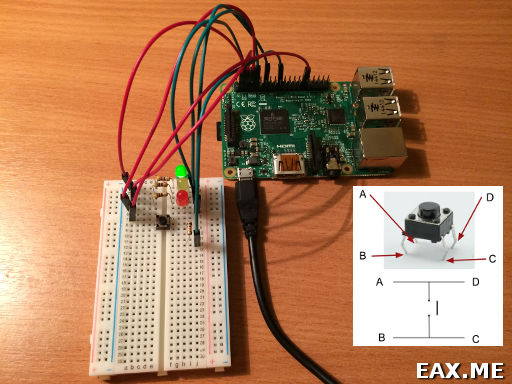
А вот и скрипт на Python, который при нажатии на кнопку тушит текущий светодиод и зажигает следующий за ним:
#!/usr/bin/env python
import
RPi.GPIO
as
GPIO
import
time
# Use "logical" pin numbers
GPIO.setmode
(GPIO.BCM
)
# Disable "This channel is already in use" warnings
GPIO.setwarnings
(False
)
# Setup LED"s: 2 - green, 3 - yellow, 4 - red
for
i in
range
(2
,
5
)
:
GPIO.setup
(i,
GPIO.OUT
)
GPIO.output
(i,
False
)
Current_led =
2
GPIO.output
(current_led,
True
)
# Prepare to read button state
BUTTON =
5
PRESSED_CODE =
0
GPIO.setup
(BUTTON,
GPIO.IN
,
pull_up_down=
GPIO.PUD_UP
)
while
True
:
# GPIO.wait_for_edge(BUTTON, GPIO.FALLING)
# print("Button pressed")
# GPIO.wait_for_edge(BUTTON, GPIO.RISING)
# print("Button released")
time
.sleep
(0.05
)
if
GPIO.input
(BUTTON)
==
PRESSED_CODE:
GPIO.output
(current_led,
False
)
current_led =
max
(2
,
(current_led + 1
)
% 5
)
GPIO.output
(current_led,
True
)
time
.sleep
(0.1
)
Опытным путем удалось подобрать временные задержки, при которых светодиоды переключаются в точности так, как ожидает пользователь. Закомментированный в приведенном коде метод wait_for_edge на практике работает совершенно непредсказуемо. Например, если зажать кнопку на несколько секунд, то последующие нажатия будут приводить к зажиганию светодиодов в каком-то почти случайном порядке.
RPi - компьютер, который получил столь высокую популярность во многом благодаря наличию встроенного интерфейса ввода/вывода. Используя его, можно создавать всевозможные гаджеты: от простых метеостанций и портативных игровых приставок до систем умного дома. У Raspberry Pi 3, конечно, тоже имеется GPIO. И он мало чем отличается от тех, который присутствует в других моделях.
Чтобы работать с GPIO Raspberry Pi 3, необходимо знать его схему. Собственно, это является самым важным. Из текста ниже, в свою очередь, вы узнаете о том, какие пины за что отвечают. А, чтобы иметь лучшее представление об устройстве GPIO, рекомендуется скачать соответствующую схему, выполненную в графике.
Что такое GPIO и для чего он нужен?
Новичкам будет полезно узнать о том, что собой представляет GPIO. Это интерфейс, который предназначен для обеспечения связи между компонентами компьютера. В случае с "Малиной" он необходим для работы основной системы с дополнительными компонентами, которые называются модулями.
Пины в GPIO могут выполнять 3 функции:
- подача электричества определенного напряжения;
- заземление;
- прием/отправка сигналов.
Интересно то, что за вход и выход в интерфейсе могут отвечать одни и те же контакты. По крайней мере это справедливо для RPi. То, как они себя должны вести, определяется программой.
Как устроено GPIO на RPi3?
Теперь можно перейти к вопросу, который касается того, какая распиновка GPIO имеется на Raspberry Pi 3. В первую очередь необходимо сказать, что общее количество пинов на соответствующей панели равняется 40. Каждый из них имеет свой номер.
Все они подразделяются на 3 группы. К первой относятся питающие (на англоязычных схемах маркируются как Power) - они подают электричество в 3,3 и 5 Вольт. При этом у разных контактов данного назначения различное напряжение. Это обязательно следует учитывать при подключении модулей.
Ко второй - заземляющие (могут именоваться RND или Ground). Они нужны, чтобы отводить электричество, тем самым обеспечивая безопасное использование.
К третьей - порты (имеют обозначение BCM). Именно они служат теми контактами, которые могут принимать и отправлять сигналы. Пользователь может подключать модули к любым из них. Самое главное - чтобы было удобно обеспечивать питание подсоединённых компонентов.
Разобравшись с тем, какие типы контактов присутствуют в GPIO, можно перейти непосредственно к тому, какие из них конкретно за что отвечают. Самый простой способ освоить распиновку - это изучить схему. Но если такой возможности нет, можно обойтись и описанием.

Предположим, что плата расположена горизонтально таким образом, что GPIO на ней находится в левом верхнем углу. В таком случае номера портов будут располагаться так:
- левый нижний - 1;
- левый верхний - 2;
- нижний во втором ряду - 3;
- верхний во втором ряду - 4 и т.д.
Из списка выше должно быть понятно, по какому принципу выполнена нумерация соответствующего интерфейса. Теперь можно перейти к тому, контакты под какими номерами имеют какое назначение.
Питающие на 3,3 Вольта - 1 и 17, а на 5 Вольт - 2 и 4 (они находятся рядом). Заземляющие внизу - 9, 25 и 39, заземляющие вверху - 6, 14, 20, 30 и 34. Все остальные контакты - это порты (BCM).
Особенности нумерации GPIO
Чтобы начать использование GPIO в Raspberry Pi 3, необходимо знать какие существуют особенности нумерации контактов у данного интерфейса. Важно понимать, что в процессоре "Малины" не записаны номера пинов, которые не работают на вход/выход, то есть не являются портами.
Поэтому при управлении GPIO на Raspberry Pi 3 необходимо знать нумерацию BCM. Она в значительной степени отличается от той, которая рассмотрена в разделе выше. Так, 3 контакт (он является портом) имеет номер BCM2. Именно такой следует указывать при написании кода.

Понятно, что из-за этого может возникнуть путаница. Ввиду этого на Raspberry Pi 3 рекомендуется использовать Wiring Pi. Это специальная библиотека, которая имеет собственную нумерацию. Так, например, 3 порт (который является BCM 2) определяется как WiringPi 8. Возможно, это покажется еще более нелогичным. Но после ознакомления с соответствующей схемой все встанет на свои места.
Что нужно знать о GPIO RPI3?
Модули возможно подключать к абсолютно любым портам GPIO "Малины", и они будут нормально работать. Но важно знать, что в системе есть пара контактов, которые зарезервированы системой для особых целей. Ими являются BCM 0 и BCM 1 (их номера на обычной схеме - 27 и 28). Они предназначаются специально для установки плат расширения. Поэтому при возможности их не нужно использовать для подключения других модулей.
Еще один важный момент - осторожное использование питания через GPIO Raspberry Pi 3. Ток на внешние устройства через "Малину" может подаваться с силой до 50 мА. Это достаточно много для столь небольшого девайса. Поэтому подавать ток под такой силой нужно только по крайней необходимости. В противном случае можно не только испортить модуль, но и процессор самой RPi.
Как можно взаимодействовать с GPIO?
Работать с GPIO "Малины" можно посредством языков программирования. Вариантов здесь существует много. Самый лучший для GPIO Raspberry Pi 3 - Python. Это связано с тем, что для этого одноплатника данный ЯП является "родным". Но с не меньшим успехом с интерфейсом возможно взаимодействовать и посредством C/C++ и даже PHP или Basic. Язык каждый выбирает под себя.
Как возможно убедиться, распиновка GPIO на RPi3 не является какой-то сложной. Единственное - по неопытности в ней можно немного запутаться. Чтобы этого не происходило, рекомендуется загрузить на компьютер схему расположения контактов. При этом лучше не одну, а несколько (обычную, BCM и WiringPi). Так будет удобно и подключать модули, и взаимодействовать с ними через программные инструменты.
